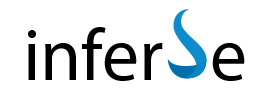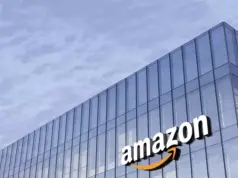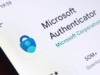Are you new to Excel? Want to learn the basics so that you can start using this powerful program to your advantage?
If so, then this article is for you. Below we will cover 10 essential Excel tips that will help get you up and running in no time.
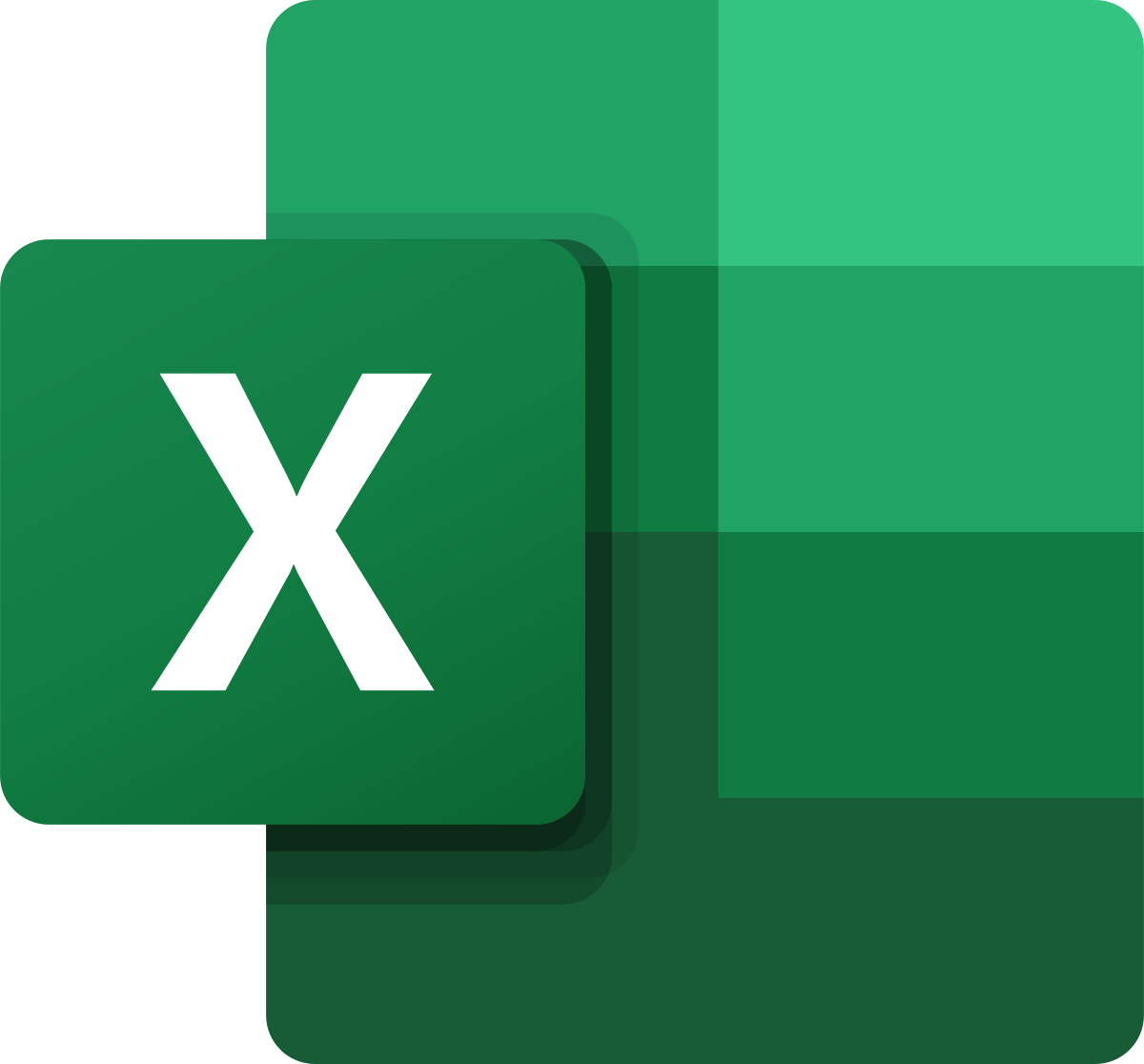
Get Familiar With The Interface
Excel is a powerful spreadsheet application that allows users to perform various calculations and data analysis. The Excel interface can be intimidating for new users, but with a little bit of practice it becomes easy to use.
This guide will introduce you to the Excel interface and show you how to perform some basic tasks.
Spend some time exploring the various tabs and features. This will help you understand where everything is so that you can find it when you need it.
The first thing you need to know about the Excel interface is the ribbon. The ribbon is the toolbar that runs along the top of the Excel window. It contains a series of tabs, each of which provides access to different features.
The next thing you need to know about the Excel interface is the worksheet. The worksheet is the grid where you enter your data. Each worksheet contains a series of cells, which are organized into rows and columns. You can use the cell references to refer to specific cells in formulas and functions.
The last thing you need to know about the Excel interface is the formula bar. The formula bar is the bar that runs along the top of the worksheet. It contains the formula for the currently selected cell. You can use the formula bar to enter or edit formulas.
Now that you know a little bit about the Excel interface, let’s learn how to perform some basic tasks.
The first task you need to learn is how to enter data into a cell. To do this, simply click on the cell you want to enter data into and then type the data. Once you have entered the data, press Enter to confirm.
The next task you need to learn is how to insert a row or column. To do this, click on the row or column where you want to insert the new row or column. Then, click the Insert button on the ribbon.
The last task you need to learn is how to delete a row or column. To do this, click on the row or column you want to delete. Then, click the Delete button on the ribbon.
Now that you know how to perform some basic tasks, you are ready to start using Excel for your own projects.
Experiment with different features and functions to see what Excel can do.
Format Your Data
Once your data is entered, you can then format it to look the way you want. This includes changing the font, color, and aligning it how you like.
To do this, you’ll need to use the “Format as Table” function.
- First, select the range of cells that contains your data.
- Then, click the “Insert” tab on the ribbon.
- In the “Tables” group, click “Format as Table.”
- A drop-down menu will appear. From this menu, you can choose the format that you want for your table.
- Once you’ve selected a format, click “OK.”
Your data will now be formatted as a table. You can use the various table options to further customize the look of your data. For example, you can add or remove borders, apply shading, and so on.
Create Formulas
Excel is a powerful tool that allows you to create formulas to automate your work. In this article, we’ll show you how to create formulas in the Excel interface.
We’ll start by creating a simple formula that adds two numbers. To do this, we’ll enter the following into cell A1:
=5+5
This formula will return the value 10.
You can also use cell references in your formulas. For example, if we enter the following formula into cell A2:
=A1+5
This formula will return the value 15, since it is adding the value in cell A1 (5) to 5.
You can also use cell references to create more complex formulas. For example, the following formula will multiply the values in cells A1 and A2:
=A1*A2
This formula will return the value 75.
You can also use the built-in functions in Excel to create formulas. For example, the following formula will calculate the sum of the values in cells A1 through A5:
=SUM(A1:A5)
This formula will return the value 30.
As you can see, Excel is a powerful tool that allows you to automate your work with formulas. In this article, we’ve only scratched the surface of what you can do with formulas.
For more information on creating formulas in Excel, be sure to check out the Excel documentation.
Create Charts and Graphs
Visualizing your data can be helpful in understanding it. Excel makes it easy to create charts and graphs from your data.
In the Excel interface, creating charts and graphs is a simple process.
- First, select the data that you want to include in your chart or graph.
- Then, click the “Insert” tab on the ribbon. In the “Charts” section of the “Insert” tab, select the type of chart or graph that you want to create. A preview of your selected chart or graph will appear on the worksheet.
- Once you have created your chart or graph, you can move it to a different location on the worksheet, or you can resize it.
- To format your chart or graph, click the “Chart Tools” tab on the ribbon. In the “Chart Tools” tab, you will find a variety of options for customizing your chart or graph.
Charts and graphs can be a helpful way to visualize data. By creating charts and graphs in the Excel interface, you can quickly and easily communicate information to others.
How to Insert a Picture in The Excel Interface
It’s a very simple thing to do – insert your picture into an Excel cell following the steps below:
- Click on the “Insert” tab.
- In the “Illustrations” group, click on “Picture”.
- Select the image you want to insert and click “Insert”.
- The image will be inserted into your document.
You can insert different objects using almost the same process, and you can also insert and lock your picture or reformat it as needed.
Save Your Workbook
When you work on a spreadsheet in Microsoft Excel, you may want to save your workbook so that you can access it later.
- Click the “File” tab, then selecting “Save As.”
- In the “Save As” dialog box, select the location where you want to save your file. You can also choose the file format in which you want to save your workbook.
- Then, click the “Save” button. Your workbook will be saved in the selected location and file format.
Print Your Workbook
If you need to print your workbook, Excel makes it easy to do so. You can print the entire thing or just selected parts of it.
The Excel interface provides a few ways that you can print your workbook.
Use File Menu
The first is to use the File menu. Click File, and then click Print. This will open the Print dialog box. From here, you can select your printer, page orientation, and other printing options.
Preview Before Printing
If you want to preview your workbook before printing it, you can click File and then click Print Preview.
This will open the workbook in a separate window where you can see how it will look when printed.
From here, you can make any necessary adjustments to your print settings, and then click Print to print your workbook.
Use Print Dialog Box
You can also print your workbook directly from the Print dialog box. To do this, click File and then click Print. In the Print dialog box, select your printer and other printing options, and then click OK.
Use Quick Access Toolbar
Finally, you can use the Quick Access Toolbar to print your workbook. To do this, click the Quick Access Toolbar button, and then click Print. This will open the Print dialog box. From here, you can select your printer and other printing options.
Share Your Workbook
When you share an Excel workbook, multiple users can open it at the same time and see each other’s changes instantly.
To do this, you’ll need to save your workbook to a shared location, like a network drive or SharePoint site. You can also give specific users permission to edit the workbook so that they can make changes.
If you want to stop sharing the workbook, you can unshare it at any time. Keep in mind that if you unshare a workbook, any changes that other users have made will be lost.
- Open the workbook that you want to share.
- Click File, and then click Share.
- Under Share Workbook, click Editing.
- In the “Who has this workbook open now?” list, click the name of the user who you want to give editing permissions to.
- To add additional users, click Add User.
- When you’re finished, click Close.
- To stop sharing the workbook, click File, click Share, and then click Unshare Workbook.
How to Make a New Tab in The Excel Interface
It’s a simple task. First, let’s see how you can name your current tab
- Open the Microsoft Excel program.
- Go to the “File” menu and select “New.”
- In the New Workbook dialog box, select “Blank workbook” and click “OK.”
- Click on the tab at the bottom of the screen that says “Sheet1.”
- Type in the name of the new tab you want to create, such as “Name.”
- Press the “Enter” key.
You have now created a new name for your existing tab in The Excel Interface.
To add one more tab, simply follow the same process as before, but this time inputting “Name 2” as the new tab name.
You can add as many tabs to The Excel Interface as you need. Simply remember to press the “Enter” key after each new tab name you input.
If you want to delete a tab, simply right-click on the tab name and select “Delete.” You will be prompted to confirm the deletion. Click “Yes” to delete the tab.
Excel Knowledge Resources
If you ever need help with Excel, there are plenty of resources available. You can find helpful articles, tutorials, and videos online. You can also ask questions in forums or contact Microsoft support.
By following these 10 tips, you will be well on your way to becoming an Excel expert. So get started today and see what this program can do for you.