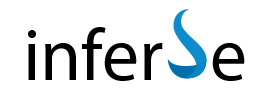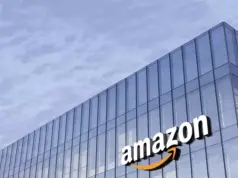SCANPST.exe, also known as Inbox Repair Tool, is an Outlook data file repair tool that is automatically installed with Microsoft Office Professional or Office 365 on Windows PC in the installation directory.
The tool helps Outlook users fix Outlook data file errors and inconsistencies. For example, if you cannot access your Outlook account or encounter an error message, you can check and repair your Outlook PST data file using the SCANPST tool.
Although the tool is known to fix common minor errors and issues with Outlook PST files, it sometimes fails to fix or repair PST file.
Why does SCANPST.exe Fail to Repair PST File?
SCANPST or Inbox Repair Tool may fail to repair a PST file in the following scenarios:
- PST file is locked by other applications, such as antivirus.
- Large or oversized PST file.
- The PST file is severely corrupt.
- The PST file is read-only or has permission issues.
In this blog, you will learn how to use and repair corrupt, damaged, or inconsistent Outlook PST files using the SCANPST.exe tool and the solutions to repair PST file when SCANPST fails.
Steps to Repair PST File using SCANPST.exe
To repair a PST file using SCANPST.exe without encountering any error, follow these steps:
Step 1: Check PST File Size
Before using the SCANPST.exe to scan and repair a PST file, check the PST file size. Ensure the size is less than or equal to ~2 GB (1.9 GB, to be precise).
To locate the PST file, press Windows + R, type %localappdata%/Microsoft/Outlook, and press the Enter key.
Alternatively, you can open Outlook (if accessible) and right-click on your profile name > Open File Location.
Right-click on the PST file and choose Properties. Ensure Read-Only is unchecked.
Click Advanced and disable Encrypt contents to secure data option > OK > Apply > OK.
Also, close your antivirus tool temporarily as it may lock up the file and prevent the SCANPST.exe from fixing the PST file.
Step 2: Create PST File Backup
Although SCANPST.exe provides an option to create a backup of your PST file with the .bak extension, we recommend that you backup your original PST file from the default location to another folder, drive volume, or external media.
Step 3: Repair PST File
After ensuring the PST file size, go to C:\Program Files\Microsoft Office\Officexx and follow these steps:
- Find and launch the exe tool.
You may also read: How to Find ScanPST.exe Location in Outlook?
- Click Browse and choose the damaged or inconsistent PST file.
- Click Start. Wait for the tool to finish the scan. This may take a while.
- After the scan, the tool will display a repair option if it finds inconsistencies or errors in the PST file.
- Click Repair. The tool will start repairing the PST file.
Important Note: The tool may get stuck, freeze, or stop responding. This is normal as it will start responding after a while. However, if it does not come out of freeze or the ‘not responding’ state, the PST file could be severely corrupt. In such a case, you need an advanced inbox repair tool or SCANPST alternative.
What to do if SCANPST.exe does not Repair PST File?
We suggest you use a third-party PST repair software to fix the PST file and get back access to your mail items. You may also try recreating the PST file by deleting or moving the default PST file from the location. However, this works only when your email profile or account is active and not removed from the mailbox server.
The steps are as follows:
- Close Outlook and open the PST file location as mentioned in Step 1.
- After creating the backup of the PST file, right-click on the file and choose Delete. You may also use the Shift + Del keys to remove the PST file permanently.
- Launch Outlook client. The client connects to the mailbox server and will look for the PST file at the default location. Since you deleted the PST file, Outlook will create a new healthy PST file and start synchronizing the mail items from your mailbox server.
This will fix any error you may be encountering due to PST file damage or corruption.
[BONUS] Tips to Avoid PST Damage or Corruption
Follow these tips to avoid PST file damage or corruption and data loss:
- Keep the PST file size small or within stipulated limit for optimal Outlook performance. You may reduce the size by archiving or moving old mail items to a new PST file. You may also split mail items between multiple smaller PST files.
- Use SCANPST.exe every once in a while to check and fix PST file errors or inconsistencies before they severely damage the PST file.
- Frequently backup your mail items to a different storage media or volume. You can use the Outlook Import/Export wizard for creating backups.
Conclusion
SCANPST is a handy tool provided by Microsoft to fix minor PST errors and inconsistencies. It can help you fix common Outlook errors caused by the PST file damage. However, it can repair PST file with a size of up to 2 GB and low level of corruption or damage. If the PST file is severely corrupt and large-sized, the SCANPST.exe may fail to repair it.
In such a case, using an advanced inbox repair tool, such as Stellar Repair for Outlook is the only option if you want access to your important emails. The tool can repair PST files of sizes up to 50 GB with complete integrity and precision. It can also fix a severely corrupt PST file and export the mail items from the repaired PST file to a new PST file at your desired location. The tool also splits large PST files based on size or date range to keep it small, which helps avoid corruption and ensures optimal Outlook performance.