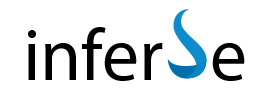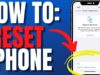You would perhaps like to have an idea of what a firmware is in the first place, just in case you aren’t too familiar with the concept. Simply put, it just is the software that controls how a device operates. However, manufacturers would rather refer to it as the firmware and not any other software considering its special status, that of being closely tied to the particular hardware that it is designed for.
However, similar to what it is with software, the firmware too is updated frequently to ensure it allows for optimum performance of the hardware components at all times. Firmware updates also introduces new functionality to the device, or to fix bugs introduced with past updates. Firmware updates also ensure your device remains in tune with the changes introduced in the device OS.
Firmware updates are also particularly important on Android devices given the fragmented nature of the OS itself. That puts the onus on the individual device manufacturers to come up with the latest firmware updates. Fortunately, Samsung does a pretty good job at introducing the latest firmware updates periodically even though those often arrive pretty late.
Here is a step-by-step guide to downloading and installing the latest firmware updates for your Samsung mobile devices.
- Launch the site https://www.samsung.com/in/ in your browser.
- Hover the mouse pointer over the Support tab located towards the top left corner.
- In the menu that opens, select Manuals & Downloads under Product Support shown at the extreme right.
- Select Mobile Phone from the device types shown.
- From the sub-menu that opens, select according to your device type, like whether it is a smartphone, feature phone, tablet, wearable and so on.
- Refine your search further by selecting the particular model of your device from the list of devices shown.
- Alternately, you may enter the model number of your device to get directly to the page that applies to your device.
- Just in case you aren’t aware of the model number, it is shown towards the bottom at the rear of your device.
- Or, you can also go to Settings > About phone. Here too you will find the model number mentioned.
- After you have zeroed down on the particular device, you will find an image of the same shown on the right.
- Click on the Select button just beneath the image.
- In the page that opens, you will get to see all the company resources available for the device, which includes the user manual, safety guide, any firmware updates that might be available at that point in time and such.
- Click on the download link relevant to the firmware that you wish to download.
- Follow on-screen instructions to download the same on your PC.
- Next, link your phone to your PC to transfer the update to your phone.
- Install the update on your phone.
For a more hassle-free method,
- Go to Settings > About Phone on your phone.
- Check if there are any updates available.
- If yes, it is always recommended to install the latest updates.
If you know any other way to update the firmware, then let us know in the comment section. You can also check out how to fix the water damaged Android phone.