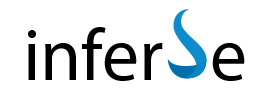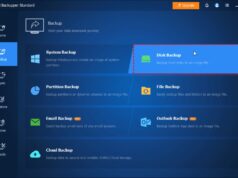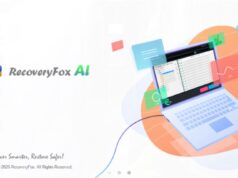Sometimes, we need to record screen activity in Windows for a tutorial or demonstration or online class. Whether creating a presentation, making how-to videos, or cooking something for YouTube, you might want to record your screen activity. We all know that various third-party tools that can handle the job well are available online. But many of you don’t know that Windows 10 and 11 provide a built-in video capture tool that enables users to record Windows activities without downloading any third-party program.
In this guide, we will show you how to record screens via the Windows built-in feature and also we have introduced an amazing third-party program named iTop Screen Recorder that you can use for screen recording.
Record Windows Activities with the Xbox Game Bar
The Xbox Game Bar is designed to record games you play on your PC. However, this tool can also capture screen activity from other applications. This application lets you record activity from most Windows locations, except the desktop, Weather app, File Explorer, and more. To enable Game Bar in Windows 10, follow the below instructions.
- Open the Windows Settings and go to Gaming.
- Select Xbox Game Bar and enable the Xbox Game Bar Switch.
- You can also check the box for Open Xbox Game Bar using this Button on the Controller; this will trigger the game bar through the Xbox Button on the Controller.
How to Take a Video of Your Screen with an Xbox Game Bar?
Follow the below steps to record screen activity with the help of the Xbox Game Bar.
- To launch the Game Bar on Windows, press Win + G. Several Widgets will appear on your screen for recording video and audio.
- Click the Start Recording button to start the screen recording; you can also use the Win + Alt + R shortcut to capture your screen.
- Perform whatever screen activity you want to capture.
- Once the screen recording is complete, click the recording button on the floating bar to stop the recording.
- After the recording ends, a notification on your screen tells you that your recording was successfully recorded. Click on the notification to play the video in the Game Bar.
How to Take Video of Your Screen with a Third-Party Program?
We all know that hundreds of screen recording programs are available online, enabling recording Windows activities for free. But which tool is worth trying? iTop Screen Recorder is a powerful and easy-to-use screen recorder for Windows. It lets you capture Windows screens in 4K/1080p and 120 fps without lags and dropped frames.
The best part of this program is that it provides its services for free, offering 4 modes to record screen, audio, webcam, and games without any cost. You can easily check all your mouse activities, keyboard movements, and active programs as well. With iTop Screen Recorder, you can also easily record webinars and live streams. It also provides an enhanced mode to record videos from YouTube, Prime Video, Hulu, Netflix, etc., without any black screen.
Key Features of iTop Screen Recorder:
- Allows you to capture any part of the screen with audio and webcam
- With this program, you can record videos in 4K/ 1080p quality
- Save recordings in MP4/ AVI format and share them in one click
- Enables you to create amazing videos with a built-in advanced editor
- Enhanced mode to record videos from Netflix, Prime Video, YouTube, and more without a black screen.
- Free audio recorder with AI Voice changer to record audio only and helps you disguise your voice while recording with 10 voice filters.
- The User-Friendly Interface makes it the perfect option for non-tech users.
How to Record Your Screen with iTop Screen Recorder?
To record every moment with iTop Screen Recorder, you must follow 3 simple steps.
- Go to iTop Screen Recorder’s official site and download the program on your PC for Free. Launch the program, select record the full screen, and then adjust other settings.
- Press the Rec button to start recording.
- Once the recording is complete, press the stop button; now, you can save the video in any popular format or simply edit the video via the built-in video editor.
FAQS
Should I Use a Free Screen Recorder?
Yes, you can use free apps like QuickTime on Mac or Xbox Game App on Windows, but if you want the best free screen recorder for Windows, we recommend using an iTop Screen recorder to record your Windows in 4K/ 1080P quality.
Does iTop Screen Recorder Record Videos with Sound?
If you want to record screen recordings with sound, then iTop is a perfect choice. This tool records videos with sound and also provides a free Voice Changer to alter the recording with different sound effects. It offers over 10 voice effects to choose from.
Can You Record Games Using Third-Party Applications?
Absolutely! Different screen recorders offer a Game Mode that lets you quickly capture gameplay on PC. With the help of these programs, gamers can record game clips with no lag and no FPS drop.
Conclusion
If you want to learn how to take video of your screen, this guide is for you. In this guide, we have mentioned the top methods to record screen activity for free. You can use the Windows built-in feature known as Xbox Game Bar or download a third-party screen recorder. If you want to download a third-party screen recorder, we recommend downloading iTop Screen Recorder. This program allows you to record your Windows screen with audio and webcam. Further, all the recordings recorded through this program are in HD quality.