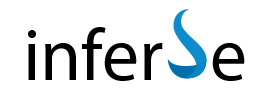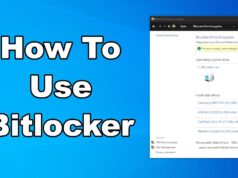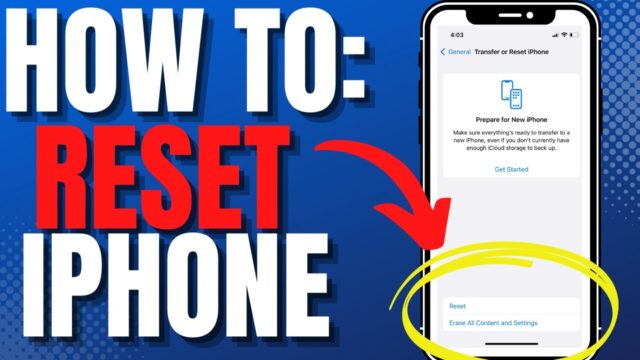
Is your iPhone acting a little wonky in April 2025? Maybe an app is misbehaving, your network connection is unreliable, or certain settings are causing unexpected behavior. Before resorting to a factory reset, which erases all your data, there are several ways to reset your iPhone without losing your precious photos, messages, apps, and other personal information. I’ve guided many iPhone users through these less drastic reset options, and this guide will walk you through each step to help you troubleshoot and refresh your device while keeping your data safe.
Step 1: The Gentle Restart – Your First Line of Defense
Often, a simple restart can resolve minor software glitches and get your iPhone back to normal without affecting your data.
- Restart Your iPhone: The method varies slightly depending on your iPhone model:
- iPhone 8 or later (including SE 2nd & 3rd gen): Press and quickly release the Volume Up button, then press and quickly release the Volume Down button. Finally, press and hold the Side button until the Apple logo appears.
- iPhone 7 or iPhone 7 Plus: Press and hold both the Side button and the Volume Down button simultaneously until the Apple logo appears.
- iPhone 6s or earlier (including SE 1st gen): Press and hold both the Home button and the Power button simultaneously until the Apple logo appears.
- Wait for Restart: Allow your iPhone to fully restart. This process usually takes a few moments.
Step 2: The More Forceful Restart – When Things Get Stubborn
If a regular restart doesn’t do the trick, a force restart can sometimes clear more persistent temporary issues without erasing your data. Use the same button combinations as mentioned in Step 1. The key is to hold the buttons down until the Apple logo appears, even if the screen initially shows the power off slider.
Step 3: Resetting Network Settings – For Connectivity Issues
If you’re experiencing problems with Wi-Fi, cellular data, or Bluetooth connections, resetting your network settings can often resolve the issue without touching your personal data.
- Open the Settings App: Locate and tap the Settings app icon.
- Tap on “General”: Scroll down and tap on “General.”
- Scroll Down and Tap “Transfer or Reset iPhone”: Tap on this option.
- Tap “Reset”: Tap on “Reset.”
- Tap “Reset Network Settings”: Choose “Reset Network Settings.” You’ll be prompted to enter your passcode to confirm.
Important Note: This will erase all your saved Wi-Fi passwords, VPN settings, and cellular settings. You’ll need to re-enter your Wi-Fi passwords and reconfigure any VPN or cellular settings you had previously.
Step 4: Resetting the Keyboard Dictionary – For Typing Troubles
If you’re having issues with autocorrect or predictive text, resetting your keyboard dictionary can sometimes help. This won’t delete any of your personal data.
- Open the Settings App: Locate and tap the Settings app icon.
- Tap on “General”: Scroll down and tap on “General.”
- Scroll Down and Tap “Transfer or Reset iPhone”: Tap on this option.
- Tap “Reset”: Tap on “Reset.”
- Tap “Reset Keyboard Dictionary”: Choose “Reset Keyboard Dictionary.” You’ll be prompted to enter your passcode to confirm. This will clear any custom words you’ve added to your keyboard dictionary, but your contacts and other data will remain.
Step 5: Resetting the Home Screen Layout – For Icon Organization
If you’ve messed up your Home Screen layout and want to revert to the default arrangement, you can reset it without losing any data.
- Open the Settings App: Locate and tap the Settings app icon.
- Tap on “General”: Scroll down and tap on “General.”
- Scroll Down and Tap “Transfer or Reset iPhone”: Tap on this option.
- Tap “Reset”: Tap on “Reset.”
- Tap “Reset Home Screen Layout”: Choose “Reset Home Screen Layout.” You’ll be prompted to enter your passcode to confirm. This will rearrange your app icons to their default positions, but it won’t delete any apps or your personal data.
Step 6: Resetting Location & Privacy – For Permission Issues (April 2025)
If you’re experiencing issues with location services or privacy settings, you can reset these without affecting your personal data.
- Open the Settings App: Locate and tap the Settings app icon.
- Tap on “General”: Scroll down and tap on “General.”
- Scroll Down and Tap “Transfer or Reset iPhone”: Tap on this option.
- Tap “Reset”: Tap on “Reset.”
- Tap “Reset Location & Privacy”: Choose “Reset Location & Privacy.” You’ll be prompted to enter your passcode to confirm. This will reset all your location and privacy preferences to their default settings, requiring you to grant permissions to apps again. Your personal data will remain untouched.
Step 7: When All Else Fails (Before a Full Erase) – Consider “Reset All Settings”
This option resets all customizable settings on your iPhone to their default values, including network settings, keyboard dictionary, Home Screen layout, location settings, privacy settings, Apple Pay cards, and more. It does not erase your personal data like photos, messages, and apps.
- Open the Settings App: Locate and tap the Settings app icon.
- Tap on “General”: Scroll down and tap on “General.”
- Scroll Down and Tap “Transfer or Reset iPhone”: Tap on this option.
- Tap “Reset”: Tap on “Reset.”
- Tap “Reset All Settings”: Choose “Reset All Settings” and follow the on-screen instructions. You’ll need to enter your passcode to confirm.
Important Note: Be aware that this will reset many of your personalized settings, so you’ll need to reconfigure them afterward. However, your data will remain safe.
My Personal Insights on Resetting Your iPhone
I’ve found that for most common iPhone issues, one of the less drastic reset options outlined above will often do the trick without the need for a full data-erasing factory reset. Starting with a simple restart and then progressing to more specific resets like network settings or keyboard dictionary can often resolve the problem. Remember to carefully consider which reset option best fits the issue you’re experiencing.