As everything is getting connected to internet, internet security threat is also growing exponentially. There are plenty of websites that might be unsuitable for kids, and you can block sites with browser extensions such as BlockSite for Google Chrome and Firefox. However, those extensions are only limited to the browsers.
You can block specific websites from opening in all browsers by editing the hosts file in Windows 10 and 8, which includes IP mappings.
Follow these steps to block unwanted websites in Windows 10:
- First, open Notepad as an administrator by right-clicking its shortcut and selecting “Run as administrator.”
- Click “File” > “Open” and then browse to the following path: C:\Windows\System32\drivers\etc\. Then you’ll also need to select “All Files” from the file format drop-down menu and click hosts to open that file.
- Scroll down to the bottom of the file where you’ll find the text “::1 localhost” You should select a blank line directly below that.
- On the new blank line, enter 127.0.0.1 followed by a website URL to block.
- As an example, enter ‘127.0.0.1 www.bing.com’ in the blank line with about several spaces between the number and the URL. It will prevent Bing from opening in your browser.
- Next, click “File“> “Save As” and then “All Files” from the “Save as type” drop-down menu. Select hosts and then press the “Save” button and “Yes” to confirm.
- After that, close Notepad; and you should also restart Windows for the blocked websites to take effect.
- Open one of your browsers and enter www.bing.com in the URL bar. Now the search engine doesn’t open in the browser.
See Also: Microsoft’s Windows 10 anniversary update changes requirement for Mobile and PC’s
You have now effectively blocked Bing from opening in your browsers. You can block any other website opening in browsers much the same. You can unblock the sites as follows.
- Reopen Notepad as an administrator as before.
- Open the hosts file as before.
- Then you should delete the line you added for www.bing.com, or any other URL, from the file.
- Save the file and then restart Windows.
Hence, that’s how you can block websites opening in browsers with the hosts file. Note that this tip is only pertinent to Windows 10 / 8 and 7 platforms, so it isn’t going to work on Mac OS X or iOS.
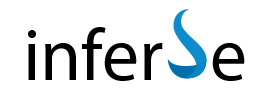

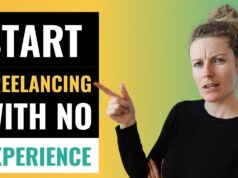








Comments are closed.