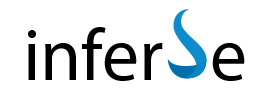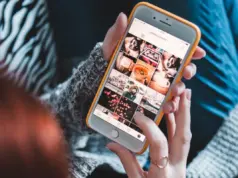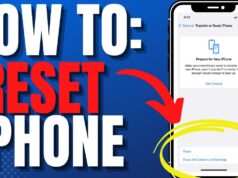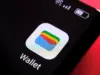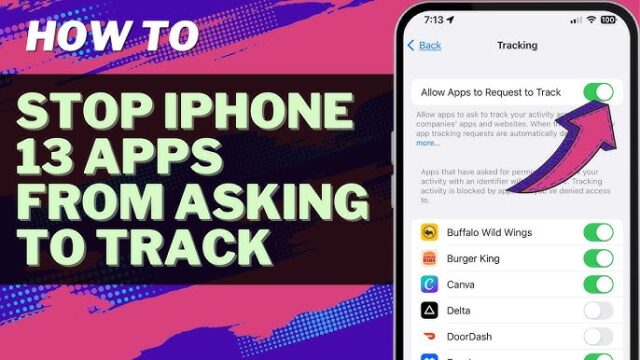
If you use an iPhone, you’ve definitely seen it: a pop-up box from an app asking, “[App Name] would like permission to track you across apps and websites owned by other companies.” These prompts started appearing more frequently after Apple introduced the App Tracking Transparency (ATT) feature in iOS 14.5. While they’re designed to give you control, seeing them pop up in almost every new app can be annoying if you already know you don’t want apps tracking you in this way. I remember how many of these I saw at first and wished I could just turn off the asking part!
Fortunately, iOS provides a simple way to tell apps not to ask for this permission at all. Instead, you can automatically deny all such requests system-wide. This guide will show you exactly where to find that setting and how to stop apps from asking for tracking permission.
What is App Tracking?
Simply put, app tracking in this context refers to when companies collect data about your activity across different apps and websites that they don’t own. They use this data to understand your interests and show you targeted advertisements, measure how effective their advertising is, or share your information with data brokers.
Why Apps Ask for Permission (Thanks to ATT)
Apple’s App Tracking Transparency (ATT) framework requires apps to get your explicit permission before they can track your activity across apps and websites owned by other companies. This is why you see those pop-ups. It puts the decision in your hands for each app. However, if your preference is always to not allow this type of tracking, seeing the prompt every time might feel unnecessary.
How to Stop Apps From Asking (The Main Solution)
The key to stopping the tracking permission pop-ups is found in a specific privacy setting in iOS. By turning off “Allow Apps to Request to Track,” you tell iOS to automatically deny tracking permission for any app that asks, without showing you the prompt each time.
Step-by-Step: Turning Off Tracking Permission Prompts
Follow these simple steps to disable tracking permission requests system-wide:
- Open Settings: Tap the Settings app icon on your iPhone’s Home Screen.
- Tap Privacy & Security: Scroll down the main Settings menu and tap on Privacy & Security. (In older iOS versions, this might just be labeled “Privacy”).
- Tap Tracking: In the “Privacy & Security” settings, tap on Tracking.
- Turn Off “Allow Apps to Request to Track”: You will see a setting at the top labeled Allow Apps to Request to Track. This toggle switch controls whether apps are allowed to show you the tracking permission prompt. Tap the toggle switch to turn it Off. The switch will move to the left and turn gray.
That’s it! By turning this one toggle off, you have told iOS to automatically deny tracking permission requests for all apps in the future. You should no longer see those pop-ups asking for permission to track you across other companies’ apps and websites.
Managing Individual App Permissions (If the Toggle is ON)
If you do leave the “Allow Apps to Request to Track” toggle On, then you will continue to see the prompts. In that case, the list of apps shown below the toggle in the Tracking settings menu lets you review and change your decision for each app individually after you’ve responded to its prompt.
- If the main toggle “Allow Apps to Request to Track” is Off, the list below shows apps for which requests were automatically denied. You cannot change these individual settings while the main toggle is off.
- If the main toggle is On, the list below shows apps that have asked for permission and your choice (“Ask App Not to Track” or “Allow”). You can tap on any app in this list to change your decision later if you wish.
What Happens When You Turn Off “Allow Apps to Request to Track”?
When you turn off the “Allow Apps to Request to Track” setting:
- Apps are automatically prevented from accessing your device’s advertising identifier (IDFA), which is used for tracking you across apps and websites owned by other companies.
- Any app that attempts to ask for permission will be automatically denied without showing you the prompt.
- For apps you previously granted permission to track, turning this global setting off will revoke that permission.
Does This Stop ALL Tracking?
No, this setting stops a specific type of tracking that relies on Apple’s framework and the advertising identifier to track you across different companies’ apps and websites. It’s a very significant privacy control for combating cross-app tracking for advertising.
However, it does not stop:
- An app collecting data about your activity within that single app.
- Tracking that doesn’t use Apple’s ATT framework (e.g., fingerpriting methods, though these are against Apple’s rules).
- Contextual advertising (ads shown based on the content you are viewing within that specific app).
Turning off the “Allow Apps to Request to Track” setting is a powerful way to reduce invasive cross-app tracking and stop those frequent permission pop-ups, giving you more control over your privacy on iOS. It’s a simple setting change that makes a noticeable difference in your daily phone use.