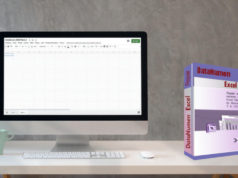You may find many situations where it is necessary to migrate from OneDrive to another cloud or migrate between OneDrive accounts. Students may want to transfer files from school accounts to personal accounts after graduation. Employees will move authorized files from business accounts to personal accounts when they retire. Users who have files in a shared cloud drive account may wish to copy them to a personal account.
This OneDrive file migration can be a headache for you if you lack technical knowledge and reliable migration tools. Migrating from one OneDrive account to another or migrating between OneDrive for Business accounts can be a very cumbersome process.
However, with the best web-based OneDrive file migration service shown below, you will be able to quickly transfer files from one OneDrive account to another account. In addition, the free service has been developed to a high degree to maintain the integrity of your cloud data.
Why Choose MultCloud as the Best OneDrive Migration Service?
There are many choices when it comes to OneDrive and OneDrive for Business data migration. The simplest way to migrate your data from one OneDrive account to another is to first download files from one of your OneDrive accounts to your computer and then re-upload files to another account or another cloud.
But if truly want to migrate data between clouds time-savingly without downloading or uploading, you can use a third-party cloud file manager, MultCloud. MultCloud is one of the best OneDrive migration tools, it can help you migrate files like documents, photos, videos, etc. from one cloud to another seamlessly with a single click in one well-designed interface. And this time you don’t have to download, upload, or install anything but will successfully achieve OneDrive data migration without any risk of data loss.
MultCloud now supports more than 30 leading clouds, including OneDrive, OneDrive for Business, Google Drive, Google Workspace, Dropbox, Dropbox Business, Wasabi, Amazon S3, MEGA, FTP services, WebDAV, NAS, pCloud, Box, Box for Business, etc. And MultCloud uses the OAuth authorization system to connect your clouds without having the chance to record the corresponding username and password of your clouds.
OneDrive to OneDrive Migration via MultCloud
When it comes to cloud data transfer, MultCloud offers the Cloud Transfer, Team Transfer (business clouds), Cloud Sync, and Cloud Backup features for you to transfer data across your clouds at once.
For OneDrive data migration, you can use the Cloud Transfer function to complete personal OneDrive to OneDrive data migration or move files from one Google Drive to another immediately. And you can try to use the Team Transfer function to migrate sub-accounts data from one OneDrive for Business account to another directly.
Migrate OneDrive with Cloud Transfer
Step 1. Open the MultCloud website on your browser and create an account.
Step 2. Click the “Add Cloud” button in the main interface and choose the OneDrive icon. Then select a OneDrive account in the pop-up window to add it to MultCloud.
Step 3. Click “Add Cloud” again to add another OneDrive account to MultCloud as well.
Step 4. Set up your OneDrive to OneDrive file migration in the “Cloud Transfer” interface. Click the left square to choose a OneDrive account or files and folders in it as the source. Then click the right square to choose another OneDrive account or a folder in it as the destination.
Step 5. Click the purple button “Transfer Now” below to let MultCloud complete your Cloud Transfer task as soon as possible.
Migrate OneDrive for Business with Team Transfer
You can set up the Team Transfer task in a similar way to the Cloud Transfer task. However, after selecting out the admin OneDrive for Business accounts of the source and destination, you need to choose from 3 different ways to match the source and destination sub-accounts.
You can match the sub-accounts of source and destination in 3 ways.
- Auto-Match: MultCloud will match the source and destination sub-accounts automatically if one source sub-accounts and one destination sub-accounts share the same username.
- Upload CSV: You can download a CSV from MultCloud and put the corresponding source and destination sub-accounts in the CSV. Then, you can upload the CSV to let MultCloud transfer according to the CSV.
- Manual-Match: You can also tick the circle beside the source and destination sub-accounts one by one to match the accounts according to your opinion.
Conclusion
As you can see, MultCloud can help you a lot if you are pretty much in need of OneDrive migration. Besides, MultCloud can also help you use multiple OneDrive accounts at the same time if you try to use the Cloud Sync function to sync your OneDrive and OneDrive for Business accounts seamlessly with 10 great sync modes.