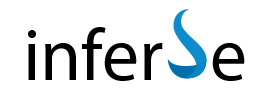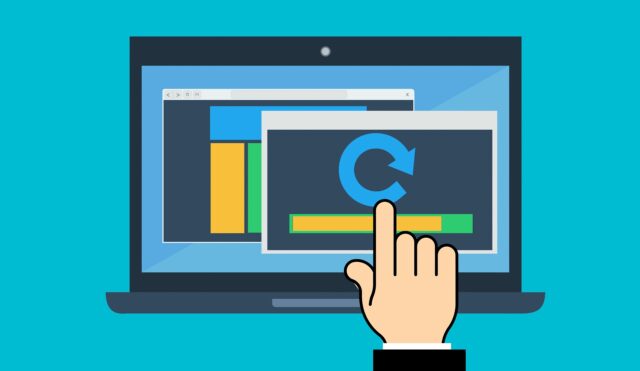
For over a decade, Windows 10 has been a steadfast companion for millions worldwide. But like all good things, its reign is coming to an end. On October 14, 2025, Microsoft will officially end support for Windows 10. This means no more security updates, leaving your system vulnerable to cyber threats. While this may seem far off, the clock is ticking, and preparing sooner rather than later is crucial. This comprehensive guide will walk you through everything you need to know to navigate this transition smoothly.
Understanding the Implications of the Shutdown
The end of support for Windows 10 doesn’t mean your computer will suddenly stop working. However, it does carry significant implications:
- Security Risks: Without security updates, your system becomes a prime target for malware and cyberattacks. Imagine your personal data or company files falling into the wrong hands!
- Software Incompatibility: New software and applications may not be compatible with Windows 10, limiting your access to the latest tools and technologies.
- Hardware Limitations: As manufacturers focus on Windows 11, finding drivers and support for older hardware running Windows 10 will become increasingly difficult.
- Performance Degradation: Without updates and optimizations, your system’s performance may gradually decline, leading to frustrating slowdowns and glitches.
Assessing Your Options
Faced with the Windows 10 shutdown, you have three primary options:
- Upgrade to Windows 11: This is the path Microsoft encourages users to take. Windows 11 boasts a sleek new interface, performance enhancements, and improved security features. However, it requires specific hardware requirements that not all devices meet.
- Switch to an Alternative Operating System: If your hardware isn’t compatible with Windows 11 or you’re simply looking for a change, consider alternatives like Linux distributions (Ubuntu, Fedora) or macOS (if you have Apple hardware).
- Stick with Windows 10 (Not Recommended): While technically possible, this is the least advisable option. Without security updates, your system will be exposed to increasing risks.
Preparing for the Transition
Regardless of your chosen path, several crucial steps can ensure a smooth transition:
- Back Up Your Data: This is non-negotiable. Before making any significant changes to your system, back up all your essential files and data. Use an external hard drive, cloud storage, or a combination of both for comprehensive protection. I personally use a combination of Backblaze for cloud backup and a local external hard drive for critical files. This ensures redundancy and quick access when needed.
- Check System Compatibility: If you’re considering upgrading to Windows 11, use the PC Health Check app from Microsoft to determine if your hardware meets the minimum requirements. Key requirements include a TPM 2.0 chip, a relatively new processor (8th generation Intel or newer), and sufficient RAM.
- Explore Alternatives: If Windows 11 isn’t feasible, research alternative operating systems. Linux distributions offer a wide variety of choices, from beginner-friendly options like Ubuntu to more advanced distributions like Fedora. Consider your needs and technical expertise when choosing.
- Plan Your Budget: Upgrading to Windows 11 or switching to a new operating system might involve costs. Factor in potential expenses like purchasing a new license, upgrading hardware components, or seeking professional assistance.
- Start Early: Don’t wait until the last minute. The closer we get to the deadline, the more likely you’ll encounter delays, support bottlenecks, and potential compatibility issues. Starting early allows you to address problems calmly and methodically.
Upgrading to Windows 11
If your system is compatible and you decide to upgrade to Windows 11, follow these steps:
- Download the Windows 11 Installation Assistant: This tool from Microsoft guides you through the upgrade process.
- Run the Assistant and Follow the Prompts: The assistant will check your system compatibility and guide you through the necessary steps.
- Keep Your System Connected to the Internet: The upgrade process requires a stable internet connection to download and install updates.
- Be Patient: The upgrade can take some time, depending on your system’s specifications and internet speed.
Pro Tip: Before upgrading, create a system restore point. This allows you to revert to your previous Windows 10 installation if you encounter any issues with Windows 11.
Switching to an Alternative Operating System
If you opt for an alternative operating system, here’s a general roadmap:
- Choose Your Distribution: Research different Linux distributions or macOS to find one that aligns with your needs and technical skills.
- Download the Installation Media: Create a bootable USB drive or DVD with the operating system’s installation files.
- Back Up Your Data (Again!): Before proceeding, ensure you have a recent backup of your important files.
- Install the New Operating System: Boot from the installation media and follow the on-screen instructions.
- Familiarize Yourself with the New Environment: Alternative operating systems have different interfaces and functionalities. Take the time to learn the ropes and explore available resources.
Personal Anecdote: When I first switched to Linux (Ubuntu), I was intimidated by the command line. However, with a little patience and online tutorials, I quickly discovered its power and efficiency. Now, I prefer it over the graphical interface for many tasks.
Staying with Windows 10 (Proceed with Caution)
While not recommended, if you decide to stick with Windows 10 after the support deadline, take these precautions:
- Maximize Security Software: Invest in robust antivirus and anti-malware software to protect your system from threats.
- Limit Internet Exposure: Minimize your online activities and avoid downloading files from untrusted sources.
- Create a Virtual Machine: Consider running Windows 10 within a virtual machine for sensitive tasks, providing an extra layer of isolation.
Important Note: Staying with Windows 10 after the support deadline significantly increases your security risks. Proceed with caution and understand the potential consequences.
Post-Transition Tips
Whether you upgrade to Windows 11 or switch to a new operating system, these tips can help you settle in:
- Update Drivers and Software: Ensure all your drivers and software are up-to-date to optimize performance and compatibility.
- Explore New Features: Take the time to learn about the new features and functionalities of your chosen operating system.
- Seek Support: Don’t hesitate to consult online forums, communities, or professional support if you encounter any issues.
The Windows 10 shutdown marks a significant turning point for millions of users. While it may seem daunting, with careful planning and preparation, you can navigate this transition smoothly. Remember to back up your data, assess your options, and choose the path that best suits your needs and technical capabilities. Embrace the change as an opportunity to explore new technologies and enhance your digital experience.